엑셀에서 한/영 자동 변환 설정 및 문제 해결
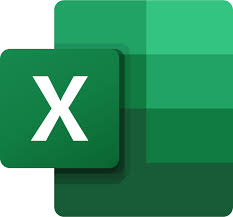
🔎 엑셀에서 한/영 자동 변환이 왜 문제일까?
엑셀을 사용하다 보면 한글을 입력하려 했는데 영어가 입력되거나, 반대로 영어를 입력하려 했는데 한글로 변환되는 문제를 경험한 적이 있을 것입니다. 이는 엑셀의 기본 입력 방식, 윈도우 언어 설정, 또는 특정 셀 서식에 의해 발생할 수 있습니다.
이 문제는 단순한 불편함을 넘어, 데이터 입력 오류와 업무 효율 저하를 유발할 수 있기 때문에 해결 방법을 확실히 알아두는 것이 중요합니다.
✅ 엑셀에서 한/영 자동 변환이 발생하는 주요 원인
엑셀에서 한/영 변환 문제가 발생하는 이유는 여러 가지가 있습니다. 대표적인 원인은 다음과 같습니다.
1️⃣ 윈도우 입력 언어 자동 전환 문제
엑셀에서는 사용자가 입력하는 언어를 자동으로 감지하여 변환하는 기능이 있습니다. 하지만 이 기능이 과도하게 작동하면 사용자가 의도하지 않은 언어로 입력될 수 있습니다.
2️⃣ 셀 서식 설정
일부 셀에서는 특정 서식이 적용되어 자동으로 영어 또는 한글 입력이 활성화될 수 있습니다. 예를 들어, 날짜나 숫자 서식이 설정된 셀에서는 한글 입력이 제한될 수 있습니다.
3️⃣ 입력기(IME) 문제
IME(Input Method Editor, 입력기) 설정이 올바르게 구성되지 않으면 한글과 영어 변환이 원활하지 않을 수 있습니다.
4️⃣ 자동 고침(AutoCorrect) 기능
엑셀에는 특정 입력값을 자동으로 변경하는 기능이 있습니다. 이 기능이 한/영 전환에도 영향을 미칠 수 있습니다.
⚙️ 엑셀에서 한/영 자동 변환 문제 해결 방법
💡 1. 윈도우 입력 언어 설정 변경
엑셀에서 한/영 자동 전환 문제를 해결하기 위해 윈도우 입력 언어 설정을 조정할 수 있습니다.
- 윈도우 설정에서 제어판(Control Panel)을 엽니다.
- 시간 및 언어 → 언어 및 지역을 선택합니다.
- 사용 중인 키보드 입력 방식을 확인하고, 한글/영어 자동 변환 옵션을 비활성화합니다.
💡 2. 엑셀 셀 서식 변경
엑셀에서 특정 셀의 언어가 자동으로 변경되는 경우, 셀 서식(Cell Format)을 조정하면 해결할 수 있습니다.
- 해당 셀을 선택한 후 [Ctrl] + [1]을 눌러 셀 서식 창을 엽니다.
- 카테고리에서 "일반" 또는 "텍스트"를 선택합니다.
- 설정을 저장한 후 다시 입력해봅니다.
💡 3. 입력기(IME) 설정 확인 및 초기화
IME 설정을 초기화하면 한/영 변환 오류를 방지할 수 있습니다.
- 작업 표시줄에서 입력기(IME) 아이콘을 클릭합니다.
- IME 설정 → 기본 설정 → 입력기 재설정을 선택합니다.
- 이후 엑셀에서 다시 입력 테스트를 진행합니다.
💡 4. 자동 고침(AutoCorrect) 기능 비활성화
엑셀의 자동 고침 기능이 한/영 전환 문제를 일으킬 수 있습니다.
- 엑셀을 열고 [파일] → [옵션]을 클릭합니다.
- [언어 교정] → [자동 고침 옵션]을 선택합니다.
- 불필요한 자동 변환 옵션을 비활성화합니다.
🚀 한/영 자동 변환을 방지하는 팁
- ⚡ 엑셀을 사용할 때는 한글/영어 입력 모드를 미리 확인하고 입력을 시작하세요.
- ⚡ [Alt] + [Shift] 또는 [Ctrl] + [Space] 단축키를 사용해 한/영 전환을 수동으로 조정할 수 있습니다.
- ⚡ 셀 서식 변경 후에도 문제가 지속되면, 엑셀을 재설정하거나 최신 업데이트를 확인하세요.
📌 결론: 엑셀에서 한/영 자동 변환 문제 해결하기
엑셀에서 한/영 자동 변환 문제는 **윈도우 입력 설정, 셀 서식, IME 설정, 자동 고침 기능 등 다양한 요인에 의해 발생할 수 있습니다.**
이러한 문제를 해결하려면 **각 원인을 분석하고 적절한 해결 방법을 적용하는 것이 중요합니다.** 특히, 한/영 전환을 자주 사용하는 업무 환경에서는 기본적인 설정을 미리 조정해두면 더 효율적으로 엑셀을 활용할 수 있습니다.





